開發 Webhook 應用程式的時候,最麻煩的地方就是如何讓外部的服務可以連線到你的本機開發環境。除此之外,要讓身邊的手機快速連到你正在開發中的網站,如果能快速建立一個對外公開的連結,且最好是 HTTPS 安全連線的網址,那也會十分方便。今天我要介紹一個微軟官方推出的 Dev Tunnels 服務,它擁有完整的命令列工具,同時也內建於 Visual Studio Code 與 Visual Studio 2022 之中,不但此服務完全免費,還十分容易上手,我們就馬上來看看怎樣使用吧!

Dev Tunnels 是什麼?
Dev Tunnels (開發人員通道) 允許開發人員安全地將本機 Web 服務公開到 Internet,還能控制誰有權訪問你的網站或 Web API,並從任何地方輕鬆偵錯您的 Web 應用程式。
這個服務跟 ngrok 或 Cloudflare Tunnel 其實是同樣性質的產品,都是透過一個中繼伺服器,讓你的本機開發環境可以透過一個對外公開的網址,讓 Internet 外部網路可以連線到你的本機開發環境。
使用 Dev Tunnels 服務的好處是,就是他跟微軟的開發工具整合的非常好,在 Visual Studio Code 與 Visual Studio 2022 都有內建這個功能,使用上真的非常方便,你根本不用特別使用命令列工具,就可以在本機開發環境快速建立一個對外公開的測試連結。
如何在 Visual Studio Code 使用 Dev Tunnels
在 VS Code 使用 Dev Tunnels 其實非常簡單,操作上也蠻直覺的,請參考以下步驟進行啟用:
-
使用 Dev Tunnels 前先啟動本機開發伺服器
我以 Angular 為例,輸入 ng serve 啟動開發伺服器,並且在瀏覽器中打開 http://localhost:4200 確認伺服器已經正常運作。
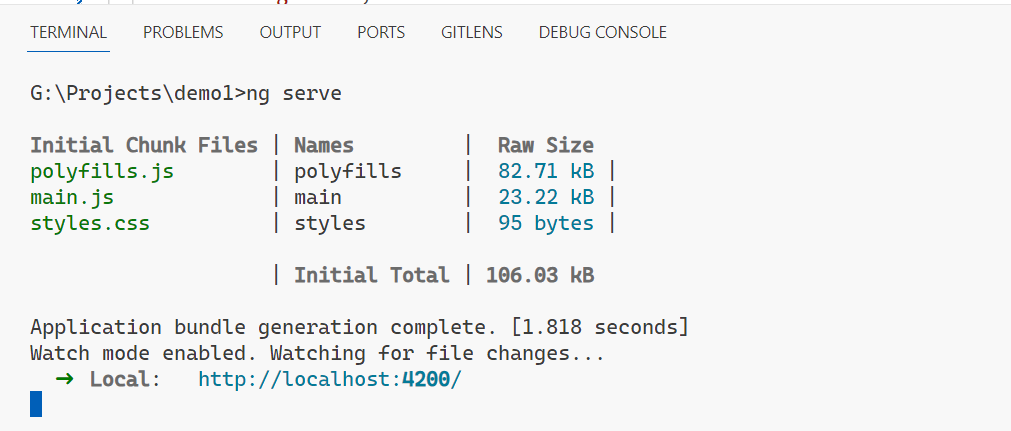
-
執行 F1 > Forward a port 命令
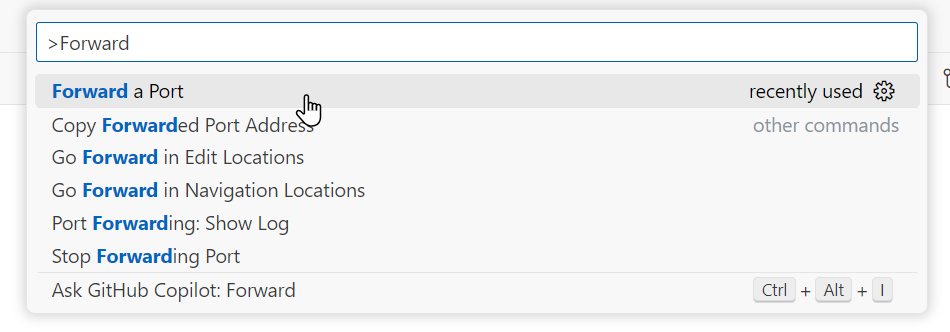
-
選擇要轉發的 Port 號碼
按下 Forward a port 按鈕
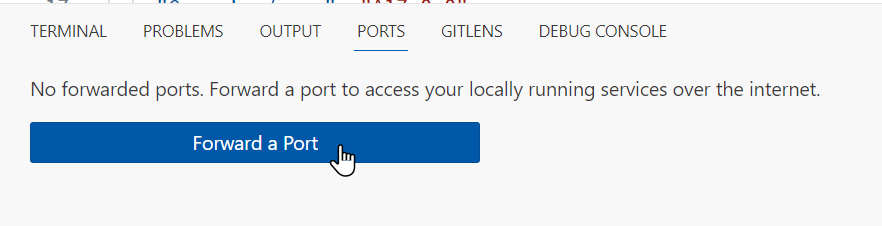
輸入 Port 號碼 4200,按下 Enter 確認

這樣就設定完成了!
從下圖你可以看到,你已經建立了一個對外公開的網址,並且可以透過 HTTPS 安全連線的方式連線到你的本機開發環境。按下 Preview in Editor 就可以直接在 Visual Studio Code 中用此網址開啟網站。
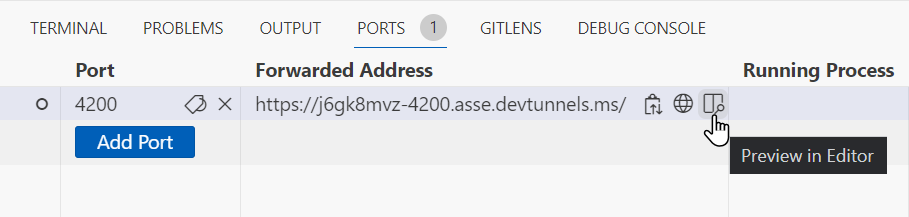
如果只是個人要開發測試之用,其實這樣就夠了。但有點要特別注意的地方,就是它有個 Visibility (可視性) 欄位,可以讓你控制這個 Forwarded Address 對外網址的瀏覽權限:
-
Private (私人連線) [預設值]
只有你自己可以連線到這個 Forwarded Address 網址!
你可以嘗試開一個「無痕視窗」連到該網址看看,他會要求你登入 GitHub 帳號才能打開這個網址。因此預設在使用上非常安全,其他人無法任意連線到你的本機開發環境。
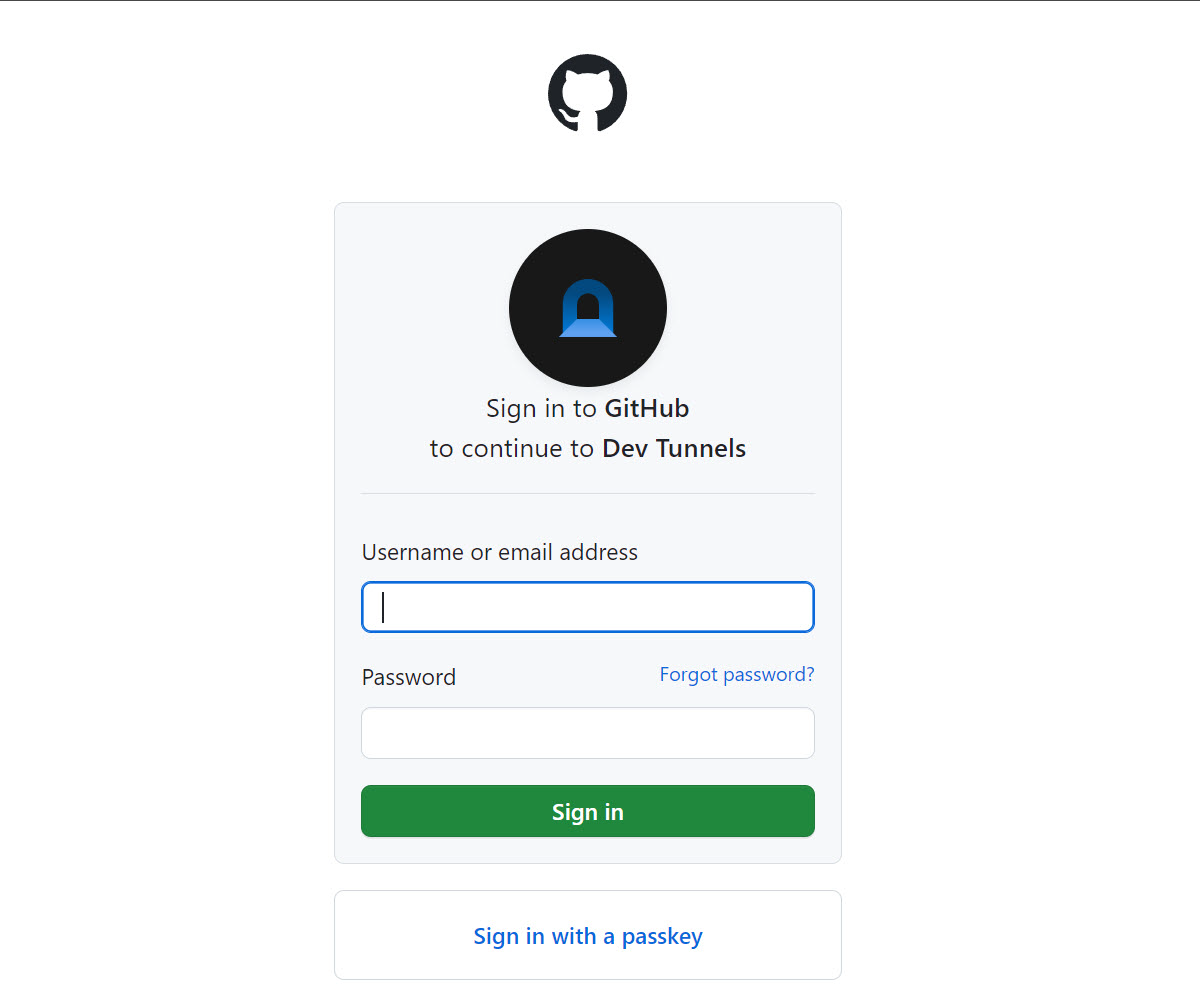
-
Public (公開連線)
如果你想開發的是 Webhook 類型的應用,就比較無法要求對方伺服器要登入才能存取你的 API,這時你就可以把 Visibility (可視性) 設定為 Public (公開連線),這樣就可以讓任何人都可以連線到你的本機開發環境。
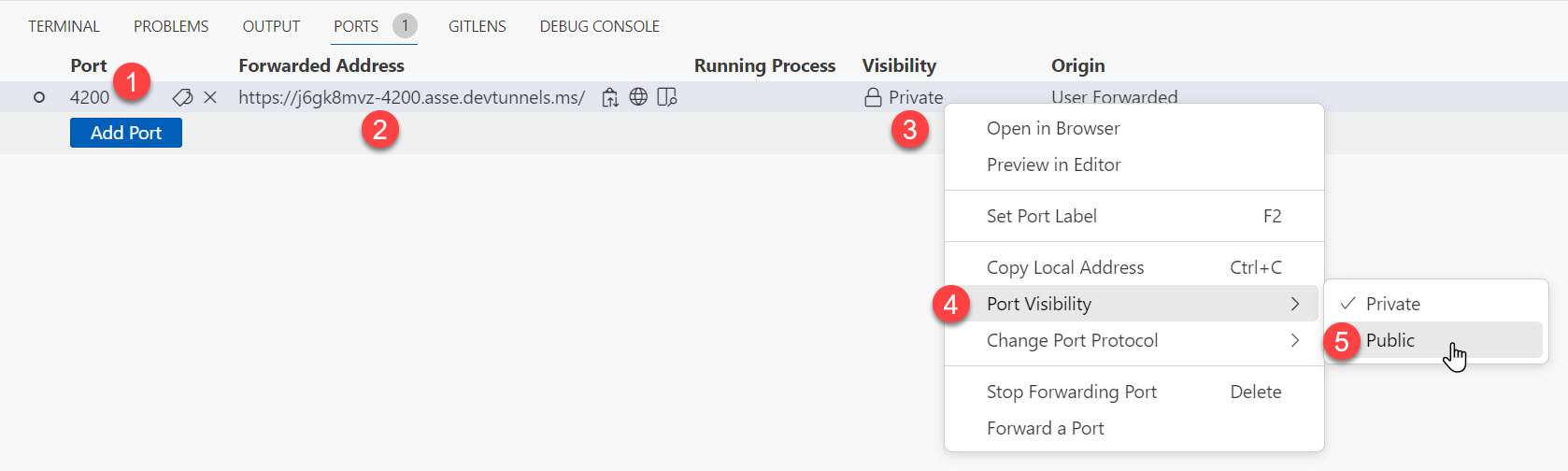
還有一點要注意,這個 Dev Tunnels 服務預設會在你的電腦與該服務之間建立好一個 VPN 通道,然後將網路封包轉送到你的電腦,使用者連接 Dev Tunnels 提供的網址時,是使用 HTTPS 加密連線的,但從 Local Proxy 連到你的本機服務時,預設是走 HTTP 非加密連線,這個過程我們稱為 TLS termination 或 SSL offloading。
如果你的本機使用的是 HTTPS 加密連線,目前 Visual Studio Code 內建的功能是無法順利切換成 HTTPS 連線的,你必須使用命令列工具才能順利建立使用 HTTPS 後端服務的連線。我認為這是個 Bug 並已回報到 Unable switch to HTTPS for Local Port Forwarding #201465 這裡。
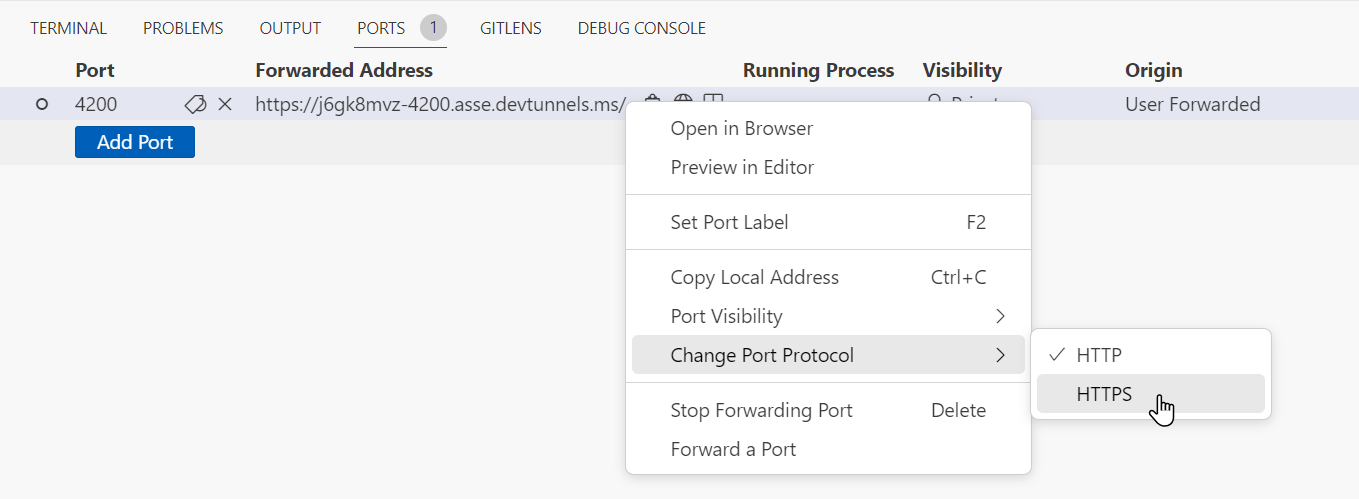
目前 Visual Studio Code 的功能就這麼簡單,但已經可以應付 90% 的應用場景,如果你想要更多的功能,就必須使用命令列工具了。
如何在 Visual Studio 2022 使用 Dev Tunnels
Visual Studio 2022 內建的 Dev Tunnels 功能比 Visual Studio Code 更強大,功能更多,使用上不能算太難,但跟 Visual Studio Code 比起來使用習慣上不太一樣。
-
首先,先建立一個開發人員通道
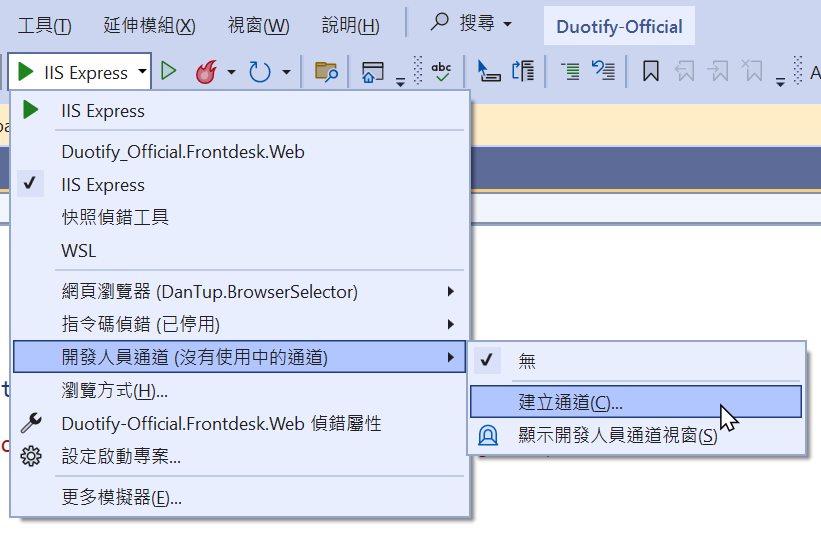
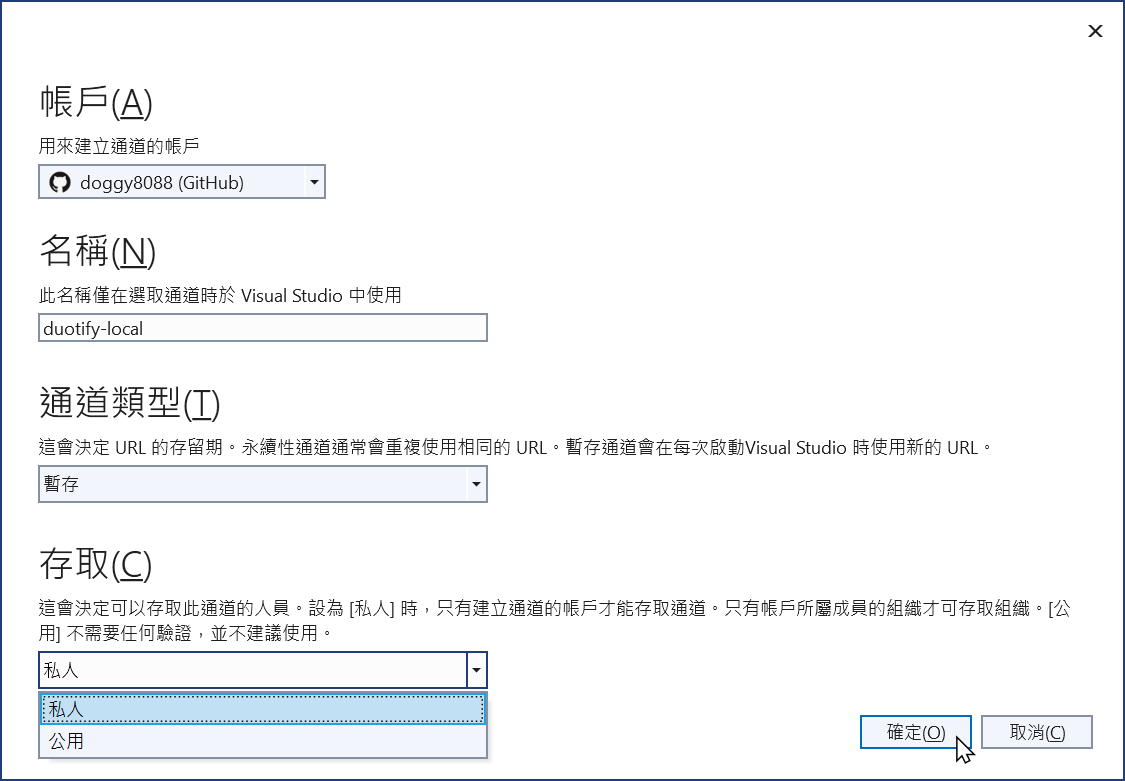
-
建立好之後,就跟往常一樣直接按下 F5 或 Ctrl+F5 開啟測試網站,預設就會開啟 Dev Tunnels 轉發的網址了!
第一次開啟會顯示如下圖畫面,按下 Continue 就能夠繼續!
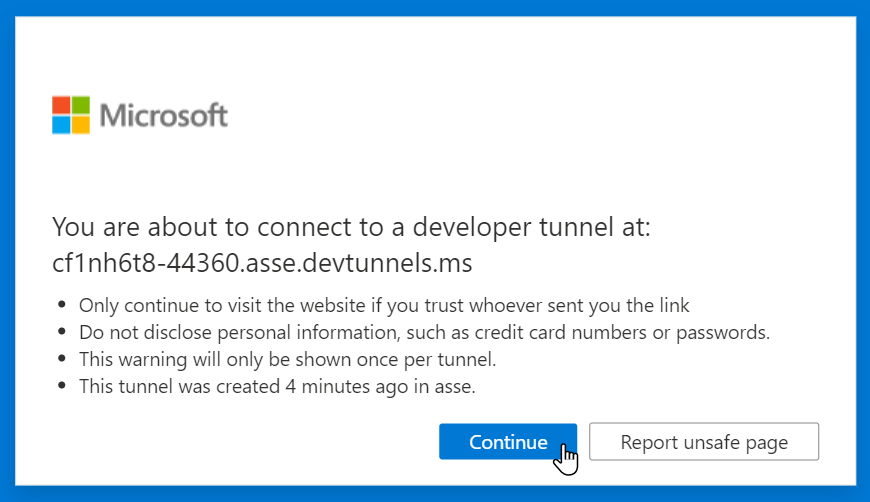
如果你的 HTTP Request 的 Accept 標頭設定為 */* 或 application/json 的話,預設也不會顯示這個畫面!
它背後其實是寫入兩個 Cookies,只要 HTTP 要求有這兩個 Cookies 就不會再次提示這個畫面。
-
顯示開發人員通道視窗
由於 Visual Studio 2022 對於 Dev Tunnels 的支援功能比較多,所以有蠻多東西可以看的,你要先顯示開發人員通道視窗,才能看到更多功能。
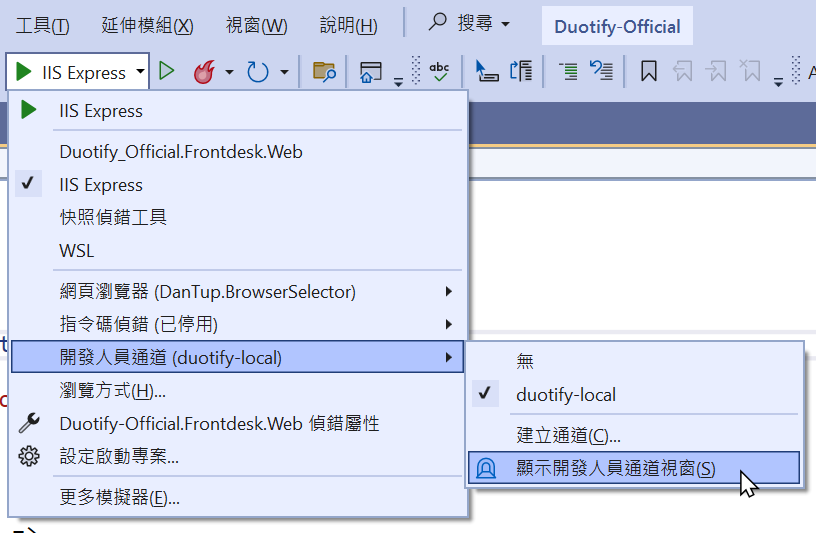
你可以點擊「通道 URL」欄位的「檢視」就可以打開瀏覽器,但這個往只要在你按下 F5 或 Ctrl+F5 開啟測試網站後才會出現!

由於 Dev Tunnels 是一項免費服務,為了避免服務被濫用,所以有每月使用量的上限,超過就不能用了,你透過點擊「顯示開發人員通道使用方式限制」查看剩餘的用量剩下多少。

如果真的只是自己測試用的話,一個月 2.0 GB 的頻寬用量其實已經很多了,真的不夠的話,換個帳戶建立開發人員通道即可,每個帳戶都是分開計算的。
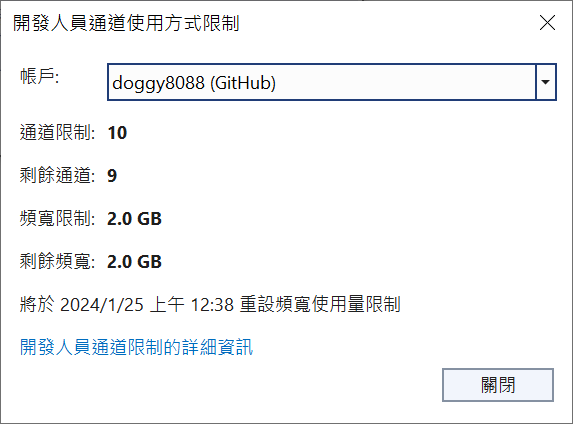
如何在命令列工具使用 Dev Tunnels
我認為 Dev Tunnels 服務提供的功能真的很多,你在 Visual Studio Code 或 Visual Studio 2022 都沒辦法真正感受到他的強大,如果你想要更多的功能,就必須使用命令列工具了。
先來看看怎麼安裝:
-
Windows
winget install Microsoft.devtunnel
-
macOS
brew install --cask devtunnel
-
Linux
curl -sL https://aka.ms/DevTunnelCliInstall | bash
再來看怎麼使用:
-
第一次使用要先登入
登入 Microsoft Entra ID 或 Microsoft 帳戶
devtunnel user login
登入 GitHub 帳號要加上 -g 參數:
devtunnel user login -g
若要使用 Device Code 登入,請加上 -d 參數。
顯示目前登入的帳號:
devtunnel user show
登出目前帳號:
devtunnel user login
-
建立開發人員通道
快速建立一個 Port 4200 的開發人員通道:
devtunnel host -p 4200
你也可以一次建立多個 Port 的開發人員通道:
devtunnel host -p 3000 4200
快速建立一個 Port 4200 的開發人員通道,網址需可以匿名連線 (公開網址):
devtunnel host -p 4200 --allow-anonymous
不要使用 TLS Termination,後端服務採用 HTTPS 加密連線:
devtunnel host -p 8443 --protocol https
設定開發人員通道會在 2 天後自動到期 (時間到自動斷線):
devtunnel host -p 4200 --expiration 2d
使用命令列工具來建立開發人員通道,你可以看到的資訊比較多,我以這個命令為例:
devtunnel host -p 4200 --expiration 2d -a
你會得到以下訊息:
Hosting port: 4200
Connect via browser: https://1blj4ljk.asse.devtunnels.ms:4200, https://1blj4ljk-4200.asse.devtunnels.ms
Inspect network activity: https://1blj4ljk-4200-inspect.asse.devtunnels.ms
Ready to accept connections for tunnel: joyful-mountain-55r3k63
這裡有 3 個連結,第一行 Connect via browser 提供的連結就是可以讓你從外網連線到你本機的網址。
另一個 Inspect network activity 就真的很酷了,他可以幫助你看到所有經過 Dev Tunnels 的網路封包,這個功能在偵錯 Webhook 應用程式時非常有用,你可以看到所有經過 Dev Tunnels 的 HTTP Request 與 HTTP Response,超級實用!
請注意下圖,我可不是按下 F12 開啟開發人員工具喔,而是開啟 Inspect network activity 的網址,連上來之後,任何人透過 Connect via browser 連進來的所有封包,全部都會一五一十的呈現在這裡,偵錯超方便!👍

如何建立一個長久通道
上面的例子都是建立 Dev Tunnels 的「臨時通道」而已,每次建立時的網址都會變,真的只適合臨時測試之用。Dev Tunnels 其實可以建立「長久通道」,如此一來你就可以固定下測試的網址,並且可以長久使用。以下是建立方式的示範:
-
建立一個長久通道
建立一個開發人員通道:
devtunnel create
你會得到以下訊息:
Welcome to dev tunnels!
CLI version: 1.0.1042+788c4fbe73
By using the software, you agree to
- the dev tunnels License Terms: https://aka.ms/devtunnels/tos
- the Microsoft Privacy Statement: https://privacy.microsoft.com/privacystatement
Report issues on GitHub: https://aka.ms/devtunnels/issues
Use 'devtunnel --help' to see available commands or visit: https://aka.ms/devtunnels/docs
Tunnel ID : quick-dog-nwk0lqp.asse
Name :
Description :
Labels :
Access control : {}
Host connections : 0
Client connections : 0
Current upload rate : 0 MB/s (limit: 20 MB/s)
Current download rate : 0 MB/s (limit: 20 MB/s)
Tunnel Expiration : 30 days
Set default tunnel to quick-dog-nwk0lqp.
這裡的 quick-dog-nwk0lqp 代表你的長久通道 ID,你可以透過 devtunnel list 查詢你的長久通道 ID。
-
替既有的長久通道建立 Port 對應
devtunnel port create -p 4200 --protocol http
-
啟動 Dev Tunnels 開發人員通道
devtunnel host
其實 Dev Tunnels 的命令列工具還有很多功能,如果你想瞭解更多功能,可以參考官方文件說明。
注意 Host 標頭的特性
由於 Dev Tunnels 是透過一個中繼伺服器,將網路封包轉送到你的電腦,所以你的本機開發環境會看到的 HTTP Request 的 Host 標頭,預設會是 localhost:PORT 為主。這是因為 Dev Tunnels 的設計本意就是幫助你將本機的開發伺服器對外提供測試之用。
但是,如果你的本機服務必須要指定 IP 或網址才能連線的話,就必須要透過 --host-header 參數來指定 Host 標頭的值,例如:
這裡的 --host-header 參數可以設定以下兩種值:
-
unchanged
預設會使用 Dev Tunnels 傳入的 Hostname 為主:
devtunnel host -p 5052 --host-header "unchanged"
-
自訂任意 IP 或域名
devtunnel host -p 5052 --host-header "192.168.100.37"
注意: 以上述範例來說,如果你沒有設定 --host-header 參數時,預設你的本機服務會看到的 Host 標頭是 localhost:5052。
相關連結
- 官方文件
- GitHub
- Visual Studio Code
- Visual Studio 2022
- CLI