每次安裝 OneDrive for Business 的時候,它都會幫我建立難以用鍵盤定位的中文目錄名稱,而且還無法調整。所以只要每換一次電腦就需要重新調整一遍 desktop.ini 檔案,來自訂目錄顯示名稱。這個技巧對我來說非常實用,因為它可以在不調整目錄路徑的情況下自訂資料夾目錄名稱,方便我用鍵盤快速選取到該目錄。
我的鍵盤操作習慣
我一般用 Windows 檔案總管找檔案,大概是以下流程:
- 按下
Win+E 開啟檔案總管
- 按下
Alt+D 將鍵盤游標移至「位址列」
- 輸入想去的路徑 (通常路徑會先複製到剪貼簿) 並按下 Enter 鍵
- 然後直接用英文鍵盤輸入檔案名稱或目錄名稱快速定位到該檔案
這樣的操作方式,並無法輸入「中文」,所以我的檔案名稱或目錄名稱最好都是英文或數字開頭,我會比較容易操作。
長久以來的困擾
Windows 有些應用程式,會自己幫你建立好固定名稱的資料夾,有時候對於我的鍵盤操作習慣來說非常困擾。OneDrive for Business 就是一個我經常遇到困擾的例子。當你要同步 SharePoint 或 OneDrive 資料夾下來時,它會預設幫你建立一個「組織名稱」的目錄,而「組織名稱」通常為全中文,然後同步下來的資料夾都放在裡面,這個目錄名稱不能調整路徑,否則 OneDrive 就找不到了。
所以我每次只要換電腦,就需要重新調整一遍這個目錄下的 desktop.ini 檔案,這是一個隱藏系統檔,你要在「命令提示字元」下輸入 dir /a 或 attrib * 才能看見該檔案。這個檔案可以稍加微調,就可以自訂它在檔案總管中的顯示名稱,如此一來就可以解決我的困擾。
自訂目錄名稱的調整方式
由於檔案總管預設讓你看不到系統隱藏檔,建議你利用「命令提示字元」輸入 notepad desktop.ini 開啟該檔。
當你用記事本開啟 desktop.ini 檔案之後,預設會看到以下內容:
[.ShellClassInfo]
IconResource=C:\Program Files (x86)\Microsoft OneDrive\OneDrive.exe,2
如果該資料夾沒有這個檔案,就請自己建立一個。
你只要自己額外加上一行 LocalizedResourceName 參數,即可自訂目錄顯示名稱:
[.ShellClassInfo]
IconResource=C:\Program Files (x86)\Microsoft OneDrive\OneDrive.exe,2
LocalizedResourceName=OneDrive - 多奇數位共用資料夾
如果是自己建立的 desktop.ini 檔案,該檔案不會有系統與隱藏的屬性,要手動透過 attrib +S +H desktop.ini 命令自己加上這兩個屬性。不過我也有測試過,不加上該屬性也會生效。
存檔之後,檔案總管不會立刻反應,你必須設法讓檔案總管讀取到新的設定值,以下我分享兩種方法:
-
自訂目錄類型 (Custom Folder Type)
這是我認為最快的生效方法,你只要參考下圖設定,從「一般項目」切換到「文件」,再從「文件」切換回「一般項目」,然後按下「套用」按鈕即可看到修改過的自訂目錄名稱!
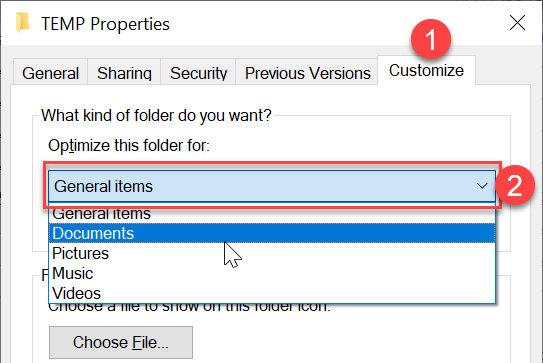
請注意:當你按下「套用」之後,該檔案 desktop.ini 會立刻被修改為隱藏系統檔,如此一來就會在檔案總管中被隱藏起來。
-
重新啟動 explorer.exe 執行程序才行。你只要開啟 PowerShell 並執行以下命令即可重新啟動 explorer.exe 執行程序:
Stop-Process -Name explorer
相關連結