前陣子被朋友勸敗買了個 Dell UltraSharp 49 曲面顯示器 (U4919DW),開箱之後超級不習慣,因為實在太寬了!還好 Dell 自己有出 Dell Desktop Manager 軟體,但還是花了幾個月才用習慣,習慣之後,當然是回不去啦! 😅 Microsoft PowerToys 有內建許多好用功能,其中的 FancyZones 就更為彈性的管理視窗在桌面上的位置,今天這篇文章,我就打算來介紹 PowerToys 的基本使用方式。
這套工具還在預覽階段,新功能也還在不斷發展中,可以期待未來推出更多功能!👍
FancyZones
FancyZones 是一套視窗管理員,特別適合用在超寬螢幕的配置上,其功能完全可以取代 Dell Desktop Manager 的視窗配置功能,我覺得還更好用!
-
啟動方式
按下 Win+~ 即可啟動視窗配置設定,你可以在這裡決定整個桌面該如何配置,圈出一個個的圍欄!
-
將應用程式拖曳進圍欄
鍵盤按下 Shift 不放,用滑鼠拖曳視窗,畫面上就會出現圍欄的區域,放開支後就可以把視窗整個貼上去!
-
覆蓋 Windows 內建的 Windows Snap hotkeys (Win+方向鍵)
當你按下 Win+方向鍵 的時候,Windows 原本就會將視窗移動到左邊與右邊,但是 FancyZones 功能可以將這個功能覆蓋,改成讓你的視窗可以在不同的圍欄之間移動,當你用超寬螢幕的時候,就會知道這功能多讚了!👍
不過這個設定預設是關閉的,必須調整 FancyZones 設定,手動開啟才行。
更多影片教學:FancyZones Tutorial
File Explorer
File Explorer 擴充了檔案總管的預覽檔案內容的能力,他可以讓你在瀏覽檔案的時候,直接可以看到 SVG 或 Markdown 檔案的內容,不是原始碼喔,而是渲染過的圖片與有樣式的顯示結果。
要在檔案總管開啟預覽視窗,可以參考如下圖操作:
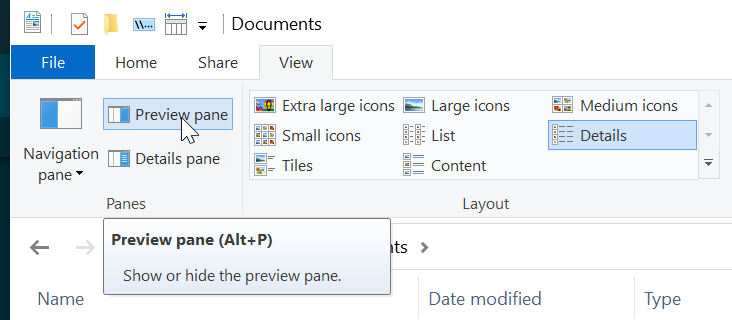
Image Resizer
Image Resizer 已經整合在你的 Windows Shell Extension 中。簡單來說,就是你只要開啟檔案總管,選取一個以上的圖片(可以多張圖片),按下滑鼠右鍵,就會看到 Resize images 功能,可以幫助你快速產生縮圖!
PowerRename
PowerRename 也是一個 Windows Shell Extension。你只要開啟檔案總管,選取一個以上的檔案(可以多個檔案),按下滑鼠右鍵,就會看到 PowerRename 功能,可以幫助你快速變更檔名,功能相當多,可以使用 Regex 語法,十分強大的更名能力!
Shortcut Guide
Shortcut Guide 是當你按下 Win 持續 0.9 秒後,畫面上就會自動出現整頁的快速鍵提示,算是相當實用。
在 Microsoft PowerToys 的 Settings 視窗中可以調整 Win 鍵按下多久才要顯示快速鍵提示,預設是 900 毫秒。
Windows Walker
我們都知道按下 Alt+Tab 可以切換目前已經開啟的應用程式,但是 Windows Walker 提供另外一組快速鍵 Win+Ctrl,按下去之後就會顯示一個如 Wox 一樣的啟動器,但他只能用文字快速搜尋已經開啟的應用程式。
我個人是把這個功能關閉。
後記
目前 Microsoft PowerToys 版本為 v0.17.0,從這個版本開始,已經內建了「自動更新升級」功能,所以未來只要出新版,就可以立刻享有新功能。
目前已知 v0.18 將推出以下功能,相當期待!
- 按下
Win+R 可取代現有視窗,改成應用程式啟動器!(到時就可以換掉 Wox 啦)
- 自訂鍵盤對應鍵 (Keyboard remapping)
- FancyZones 的執行效能會更好
- 全新的 Settings 設定介面
未來的開發計畫也都寫在 Version 1.0 Strategy 文件中,大家有興趣可以看看。身為一個開源專案,當然可以讓麻瓜們許願,如果你有什麼驚人的 ideas 想要實現,就上去 GitHub Repo 許願吧!
相關連結