由於 ASP.NET Core 7.0 與 ASP.NET Core 6.0 的專案範本中的啟動設定檔(Launch Profile)有些許不同,而我最近的 ASP.NET Core 課程剛好有學員提到這個問題,所以我就來整理一下相關知識,幫助大家更好的認識這個 Properties\launchSettings.json 檔案。
先看看 Properties\launchSettings.json 的差異
我先用 dotnet new mvc 在 ASP.NET Core 6.0 與 ASP.NET Core 7.0 產生一樣的專案:
mkdir m1
cd m1
dotnet new globaljson --sdk-version 6.0.100 --roll-forward latestFeature
dotnet --version
dotnet new mvc
mkdir m2
cd m2
dotnet new globaljson --sdk-version 7.0.100 --roll-forward latestFeature
dotnet --version
dotnet new mvc
由於專案範本不同,專案內的 Properties\launchSettings.json 檔案內容其實不太一樣:
-
ASP.NET Core 6.0
{
"iisSettings": {
"windowsAuthentication": false,
"anonymousAuthentication": true,
"iisExpress": {
"applicationUrl": "http://localhost:22303",
"sslPort": 44378
}
},
"profiles": {
"m1": {
"commandName": "Project",
"dotnetRunMessages": true,
"launchBrowser": true,
"applicationUrl": "https://localhost:7007;http://localhost:5183",
"environmentVariables": {
"ASPNETCORE_ENVIRONMENT": "Development"
}
},
"IIS Express": {
"commandName": "IISExpress",
"launchBrowser": true,
"environmentVariables": {
"ASPNETCORE_ENVIRONMENT": "Development"
}
}
}
}
-
ASP.NET Core 7.0
{
"iisSettings": {
"windowsAuthentication": false,
"anonymousAuthentication": true,
"iisExpress": {
"applicationUrl": "http://localhost:9601",
"sslPort": 44330
}
},
"profiles": {
"http": {
"commandName": "Project",
"dotnetRunMessages": true,
"launchBrowser": true,
"applicationUrl": "http://localhost:5041",
"environmentVariables": {
"ASPNETCORE_ENVIRONMENT": "Development"
}
},
"https": {
"commandName": "Project",
"dotnetRunMessages": true,
"launchBrowser": true,
"applicationUrl": "https://localhost:7068;http://localhost:5041",
"environmentVariables": {
"ASPNETCORE_ENVIRONMENT": "Development"
}
},
"IIS Express": {
"commandName": "IISExpress",
"launchBrowser": true,
"environmentVariables": {
"ASPNETCORE_ENVIRONMENT": "Development"
}
}
}
}
從上述內容你可以很清楚的發現 ASP.NET Core 6.0 與 ASP.NET Core 7.0 有以下 2 點差異:
-
ASP.NET Core 6.0 的 profiles 只有兩個,但是 ASP.NET Core 7.0 的 profiles 卻有三個!
-
ASP.NET Core 6.0 的第一個 Profile 預設名稱為「專案名稱」(m1),而 ASP.NET Core 7.0 的第一個 Profile 名稱確是 http,而且還多出一個 https 設定檔。
其實在 ASP.NET Core 6.0 以前,所有的專案範本中第一個 Profile 預設名稱都為「專案名稱」,所以其實大家對這個名字沒有什麼感覺,直到 ASP.NET Core 7.0 做出了改變,這才有人發現原來這東西的用途。
不載入啟動設定檔
從 ASP.NET Core 6.0 開始,透過 dotnet new 專案範本所建立的 ASP.NET Core 專案,預設都不會繼續使用早期的 Port 5000 (http) 與 Port 5001 (https),可能是因為多專案的架構下太容易衝突,而且太多人不清楚啟動設定檔的存在,所以就改成用亂數的 Port 埠號。
但是亂數的 Port 埠號其實很難寫文件,所以我為了讓學員檢測自己是否有成功裝好 .NET SDK 工具,我會這樣寫:
# 建立並進入資料夾
mkdir m1 && cd m1
# 建立 ASP.NET Core MVC 專案範本
dotnet new mvc
# 啟動網站並忽略啟動設定檔
dotnet run --no-launch-profile
這裡的 --no-launch-profile 就是避免 dotnet new 去讀取專案中的 Properties\launchSettings.json 啟動設定檔,而 .NET Runtime 的 dotnet run 命令,在沒有載入啟動設定檔的情況下,在 ASP.NET Core 6.0 與 ASP.NET Core 7.0 有細微的差異:
- 預設 ASP.NET Core 6.0 網站會監聽 Port
5000 (http) 與 Port 5001 (https)
- 預設 ASP.NET Core 7.0 網站會監聽 Port
5000 (http)
由於 ASP.NET Core 的 TLS 自簽憑證預設只有一年效期,每年都要更新,雖然更新很簡單,命令如下:
dotnet dev-certs https --clean
dotnet dev-certs https --trust
我覺得應該是有很多人搞不定 https 問題,才讓微軟決定降低開發門檻,直接把預設 https 的 binding 移除!
啟動設定檔的用法
我們在執行 dotnet run 的時候,只要沒特別指定啟動設定檔,預設就會自動載入 Properties\launchSettings.json 設定檔中的第一個 profiles 中的設定,由於 ASP.NET Core 7.0 的「第一個」是 http 這個名字:
"http": {
"commandName": "Project",
"dotnetRunMessages": true,
"launchBrowser": true,
"applicationUrl": "http://localhost:5041",
"environmentVariables": {
"ASPNETCORE_ENVIRONMENT": "Development"
}
}
所以當網站啟動時,我們的 applicationUrl 預設就只有 http 的網址而已,因此網站啟動時並不會有 https 可以測試!
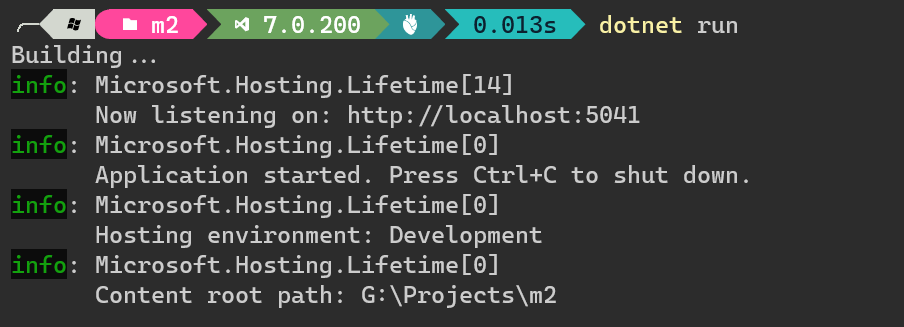
那如果我們也想測試 https 網址怎麼辦,這時你就可以選擇Properties\launchSettings.json 設定檔中的第二個 profiles 中的設定:
"https": {
"commandName": "Project",
"dotnetRunMessages": true,
"launchBrowser": true,
"applicationUrl": "https://localhost:7068;http://localhost:5041",
"environmentVariables": {
"ASPNETCORE_ENVIRONMENT": "Development"
}
}
其啟動的方式如下:
dotnet run --launch-profile "https"
或者可以簡寫成這樣:
dotnet run -lp "https"
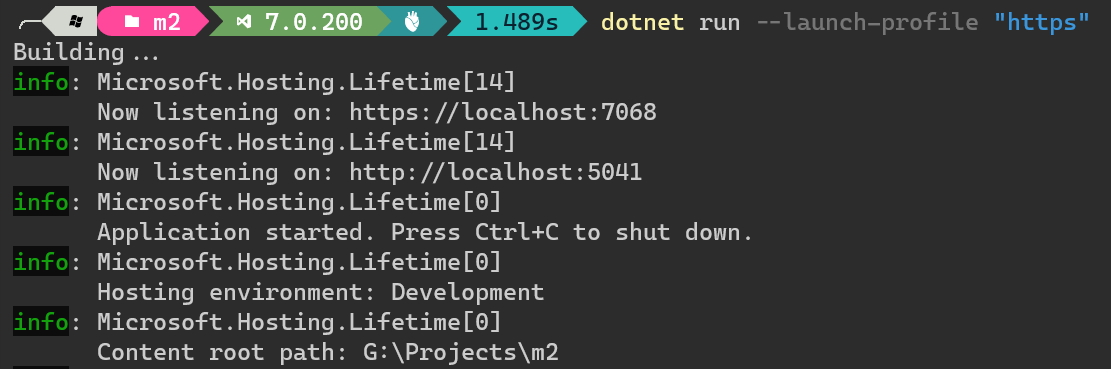
深入瞭解啟動設定檔
在啟動設定檔中有個 launchBrowser 屬性,預設為 true,從字面上來看,就是「啟動瀏覽器」的意思。但其實我們用 dotnet run 並不會因為 launchBrowser 為 true 就開啟網頁,而是要透過 dotnet watch 命令啟動網站才會真的啟動瀏覽器並開啟網頁!
另一方面,你可能會發現我們在 Visual Studio 2022 裡面每次啟動網站都會開啟網頁,這時我其實也會覺得這個設計很煩,每次都一直不斷的開啟新頁籤,其實蠻惱人的。而關掉的方法,就是調整啟動設定檔中的 launchBrowser 屬性,調整為 false 即可!
"https": {
"commandName": "Project",
"dotnetRunMessages": true,
"launchBrowser": false,
"applicationUrl": "https://localhost:7068;http://localhost:5041",
"environmentVariables": {
"ASPNETCORE_ENVIRONMENT": "Development"
}
}
另外還有一個 dotnetRunMessages 也是個謎一般的存在,完全沒有文件說明,而這個設定也確實沒太多存在感!各位可以看下圖差異之處,只有在 dotnet run 啟動的時候有非常細微的差異而已。我們在透過 dotnet run 啟動網站時,由於要先 dotnet build 過才能真正 Run 起來,而這段時間大概會跑個 2 ~ 3 秒左右,如果在 dotnetRunMessages 為 true 時,在 Console 會優先出現一個 Building... 字樣,讓你知道 dotnet run 沒掛掉,他只是還在跑而已,否則你會有 2 ~ 3 秒的空白,有人會覺得好像程式沒啟動,感覺怪怪的!😅
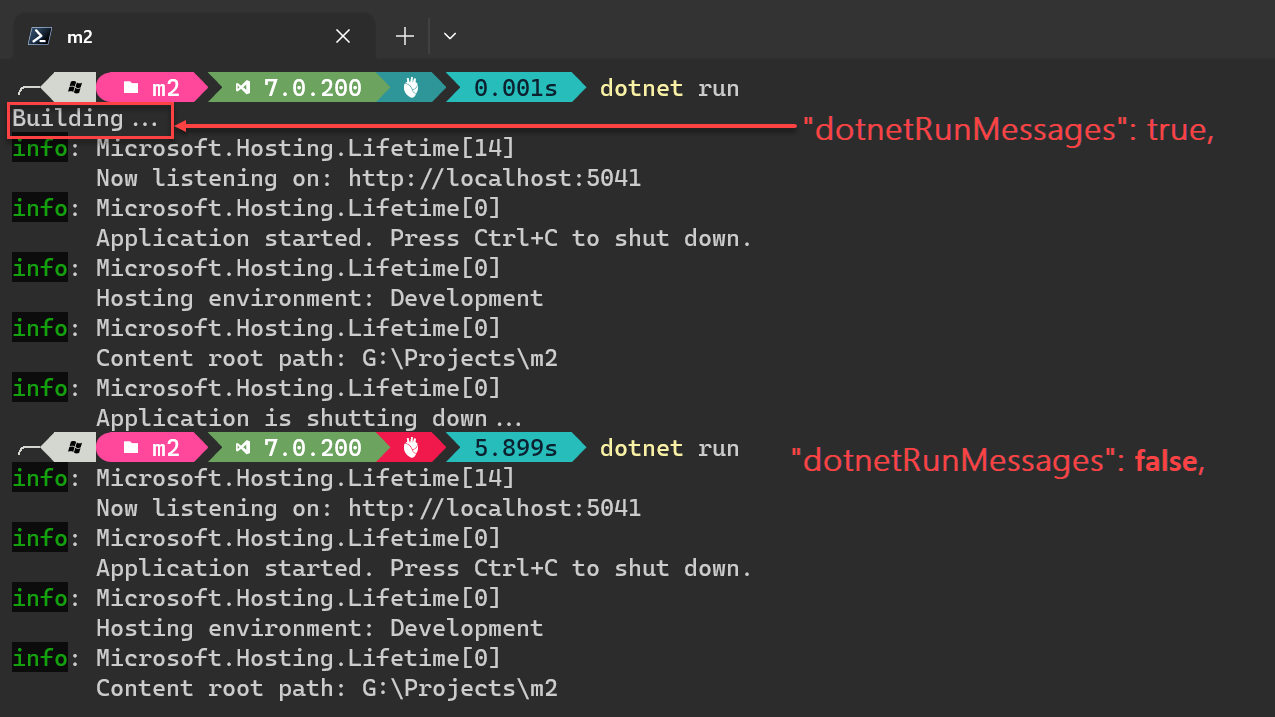
詳見 Purpose of dotnetRunMessages in launchSettings.json - Stack Overflow 說明。
最後,還有個 commandName 也是謎一般的存在,依然完全沒有文件說明,但在 Stack Overflow 有篇文章有做詳細說明,其設定值有可能是以下四種:
-
Project
將當前的這個應用程式作為控制台應用程式運行,這的設定跟你用 dotnet run 執行是相同的。
-
IIS Express
預設使用 IIS Express 開發伺服器來執行 ASP.NET Core 應用程式。
這個選項只能用在 Visual Studio 而已,.NET CLI 是不支援的!
-
IIS
當你在本機安裝 IIS 後,您可以讓您的應用程式直接在 IIS 執行。
這個選項只能用在 Visual Studio 而已,.NET CLI 是不支援的!
-
Executable
這讓你可以執行任意執行檔、傳入任意參數,非常靈活的設定!
這個選項只能用在 Visual Studio 而已,.NET CLI 是不支援的!
例如你不想用 Visual Studio 2022 內建難用的 Hot Reload 的話,可以這樣設定:
"Watch": {
"commandName": "Executable",
"dotnetRunMessages": true,
"executablePath": "dotnet",
"commandLineArgs": "watch run",
"workingDirectory": "$(ProjectDir)",
"launchBrowser": true,
"applicationUrl": "https://localhost:5001;http://localhost:5000",
"environmentVariables": {
"ASPNETCORE_ENVIRONMENT": "Development"
}
}
相關連結