由於我經常在寫文章,文章中的圖片大多需要壓縮處理,為了這個經常的操作,我會想辦法把一些常用的命令包裝成一個簡單的 Windows 檔案總管的右鍵選單功能,讓我只要對特定圖檔直接按下滑鼠右鍵,就可以直接壓縮圖片。今天我就來說說我是怎樣做到的。

預覽套用 JPEG 圖片類型的右鍵選單效果
先給各位看看我的使用情境:
-
開啟 Windows 檔案總管
-
在任意圖片上按下滑鼠右鍵,出現右鍵選單
-
用滑鼠點擊我自訂的 &1 Squoosh 壓縮圖片 選項即可立即執行壓縮圖片任務
因為我有設定「快捷鍵」的關係,你也可以按下鍵盤 1 快速定位與執行該選項
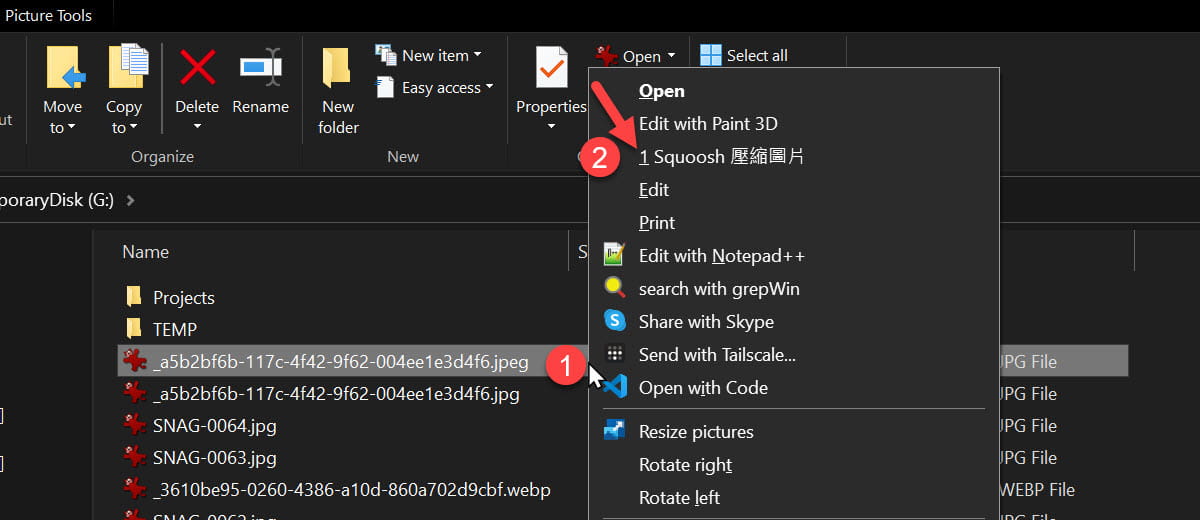
如果你也想做到一樣的效果,那麼請繼續看下去吧!
替特定檔案類型建立右鍵選單的方法
開始設定之前,請先以系統管理員身分開啟 Registry Editor (登錄編輯程式) 應用程式!(C:\Windows\regedit.exe)
以下我以 .jpg 檔案類型為例,來說明如何設定這個檔案類型的右鍵選單功能:
-
先到 HKEY_CLASSES_ROOT\SystemFileAssociations 機碼下找尋你想關聯的檔案類型
例如你想關聯 .jpg 檔案,就找到 HKEY_CLASSES_ROOT\SystemFileAssociations\.jpg\Shell 機碼。
-
在 HKEY_CLASSES_ROOT\SystemFileAssociations\.jpg\Shell 機碼下建立一個子機碼,名稱為你想要的右鍵選單名稱
例如我想要的右鍵選單名稱是 Squoosh_CLI,那麼我就建立一個 Squoosh_CLI 的子機碼。
如果你希望可以自訂右鍵選單的顯示名稱,可以修改這個 Squoosh_CLI 子機碼的預設字串值內容:
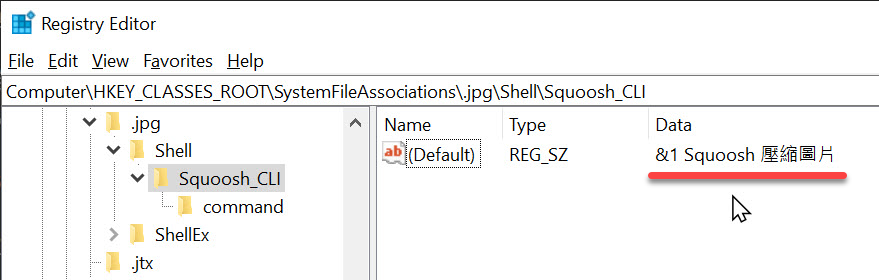
注意: 你可以在其中一個字元前加上一個 & 符號,該字元就會自動變成「快捷鍵」,例如我的設定是 &1 Squoosh 壓縮圖片,我在 1 前面加上 & 符號,那麼在右鍵選單中,你可以用鍵盤按 1 就能立刻執行這個命令,非常方便。
-
建立一個 HKEY_CLASSES_ROOT\SystemFileAssociations\.jpg\Shell\Squoosh_CLI\command 機碼
在這個機碼的預設字串值輸入你要執行的執行檔、批次檔都可以,並且加上 %1 參數代表傳入你在檔案總管中選取的檔案名稱。
"C:\Tools\Squoosh CLI\squoosh-cli-wrapper.bat" "%1"
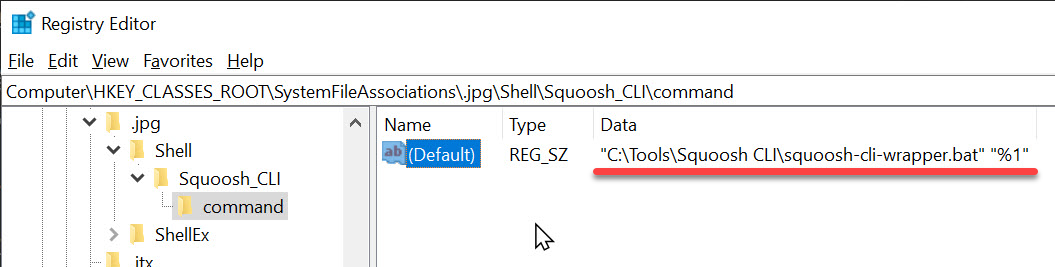
注意: 若你的執行檔或批次檔的路徑中有空白字元,那麼你就必須把整個路徑用雙引號包起來,例如 "C:\Tools\Squoosh CLI\squoosh-cli-wrapper.bat",而你選中的檔案,其檔名或路徑也有可能包含空白字元,所以建議也都要用雙引號包起來,例如:"%1"。
直接套用 *.reg 檔快速設定機碼
例如以下是我的 套用在圖片檔案類型.reg 檔案內容:
Windows Registry Editor Version 5.00
[HKEY_CLASSES_ROOT\SystemFileAssociations\.png\Shell\Squoosh_CLI]
@="&1 Squoosh 壓縮圖片"
[HKEY_CLASSES_ROOT\SystemFileAssociations\.png\Shell\Squoosh_CLI\command]
@="\"C:\\Tools\\Squoosh CLI\\squoosh-cli-wrapper.bat\" \"%1\""
[HKEY_CLASSES_ROOT\SystemFileAssociations\.jpg\Shell\Squoosh_CLI]
@="&1 Squoosh 壓縮圖片"
[HKEY_CLASSES_ROOT\SystemFileAssociations\.jpg\Shell\Squoosh_CLI\command]
@="\"C:\\Tools\\Squoosh CLI\\squoosh-cli-wrapper.bat\" \"%1\""
[HKEY_CLASSES_ROOT\SystemFileAssociations\.jpeg\Shell\Squoosh_CLI]
@="&1 Squoosh 壓縮圖片"
[HKEY_CLASSES_ROOT\SystemFileAssociations\.jpeg\Shell\Squoosh_CLI\command]
@="\"C:\\Tools\\Squoosh CLI\\squoosh-cli-wrapper.bat\" \"%1\""
[HKEY_CLASSES_ROOT\SystemFileAssociations\.webp\Shell\Squoosh_CLI]
@="&1 Squoosh 壓縮圖片"
[HKEY_CLASSES_ROOT\SystemFileAssociations\.webp\Shell\Squoosh_CLI\command]
@="\"C:\\Tools\\Squoosh CLI\\squoosh-cli-wrapper.bat\" \"%1\""
[HKEY_CLASSES_ROOT\SystemFileAssociations\.gif\Shell\Squoosh_CLI]
@="&1 Squoosh 壓縮圖片"
[HKEY_CLASSES_ROOT\SystemFileAssociations\.gif\Shell\Squoosh_CLI\command]
@="\"C:\\Tools\\Squoosh CLI\\squoosh-cli-wrapper.bat\" \"%1\""
建立好檔案後,直接用滑鼠雙擊這個檔案,就可以快速設定完成了!👍
總結
這個技巧可以非常方便的擴充 Windows 檔案總管在「特定檔案類型」的右鍵選單,在妥當的設定下,可以大幅提升工作的生產力,值得多多利用!
如果你想在「任意資料夾」或「任意檔案」設定右鍵選單的話,也可以參考 contextmenu - How add context menu item to Windows Explorer for folders - Stack Overflow 這篇優質文章!👍
相關連結