各位可能已經知道 Visual Studio Code v1.84 與 GitHub Copilot Chat 最近內建了一個 Commit message generation 功能,可以自動產生 Git Commit 需要的 Log,不過我覺得第一版功能相當殘缺,常常言不及義,也不能客製化提示內容(Prompts),不太好用。我自己則是找到一套 CodeGPT 工具來幫我做到一樣的事,用了一段時間覺得真的相當實用,所以打算透過這篇文章介紹給大家。

安裝 CodeGPT 命令列工具
-
在 Windows 上用 Chocolatey 安裝
choco install codegpt -y
這個在 Chocolatey 上面的 codegpt 套件是我建立的。
-
在 MacOS 上用 Homebrew 安裝
brew tap appleboy/tap
brew install codegpt
-
直接透過 Go 從 Source code 直接安裝
go install github.com/appleboy/CodeGPT/cmd/codegpt@latest
安裝好之後可以查詢看看版本資訊:
codegpt version
version: 0.7.0 commit: 450ad28
初始化設定 CodeGPT 命令列工具
由於 CodeGPT 會需要呼叫 OpenAI 或 Azure OpenAI Service 的 API 才能運作,所以我們需要先設定好 API Key 才行,也因此使用時會有一點點成本。
-
設定 OpenAI 的 API Key
codegpt config set openai.provider "openai"
codegpt config set openai.api_key "sk-xxxxxxx"
-
設定 Azure OpenAI Service 的 API Key
codegpt config set openai.provider "azure"
codegpt config set openai.base_url "https://<your-resource-name>.openai.azure.com/"
codegpt config set openai.api_key "your-api-key"
接下來則是要設定你想要選用什麼 GPT 模型,目前 CodeGPT 支援的模型有:
gpt-4-32k-0314gpt-4-32kgpt-4-0314gpt-4gpt-3.5-turbo (預設值)gpt-3.5-turbo-0301text-davinci-003text-davinci-002text-davinci-001text-curie-001text-babbage-001text-ada-001davinci-instruct-bedavincicurie-instruct-betacurieadababbage
由於 CodeGPT 預設選用 gpt-3.5-turbo 模型,該模型只能支援 4,096 tokens 而已,對於 Commit 時稍微多一點內容,一下子就不夠用了,因此我個人是選用 gpt-4-32k 模型。如果你也要調整的話,記得做出以下設定,這點相當重要:
codegpt config set openai.model "gpt-4-32k"
codegpt config set openai.model_name "gpt-4-32k"
由於在 Azure OpenAI Service 上面可以部署多種模型,可以指定模型名稱,所以你還要額外指定 openai.model_name 設定:
codegpt config set openai.model_name "gpt-4-32k"
接著則是調整預設呼叫 API 的 Timeout 時間,預設的 10 秒我覺得太短了,當你在做 Code Review 任務時經常不夠,所以我改成 30 秒:
codegpt config set openai.timeout "30s"
再來是調整預設的 max_tokens 數量,預設的 300 tokens 我也是覺得太少了,所以我改成 1000 tokens:
codegpt config set openai.max_tokens 1000
最後是調整預設的 git diff 結果顯示的上下文行數,預設的 3 行我也覺得太少了,所以我改成 5 行:
codegpt config set git.diff_unified 5
由於作者是台灣人,這套 CodeGPT 工具有提供多國語言的支援,預設是英文(en),如果你想要改成繁體中文(zh-tw)的話,可以透過以下命令:
codegpt config set output.lang "zh-tw"
這幾個參數設定完後,基本上就很完美了!👍
你可以用 codegpt config list 命令查詢目前設定的參數:
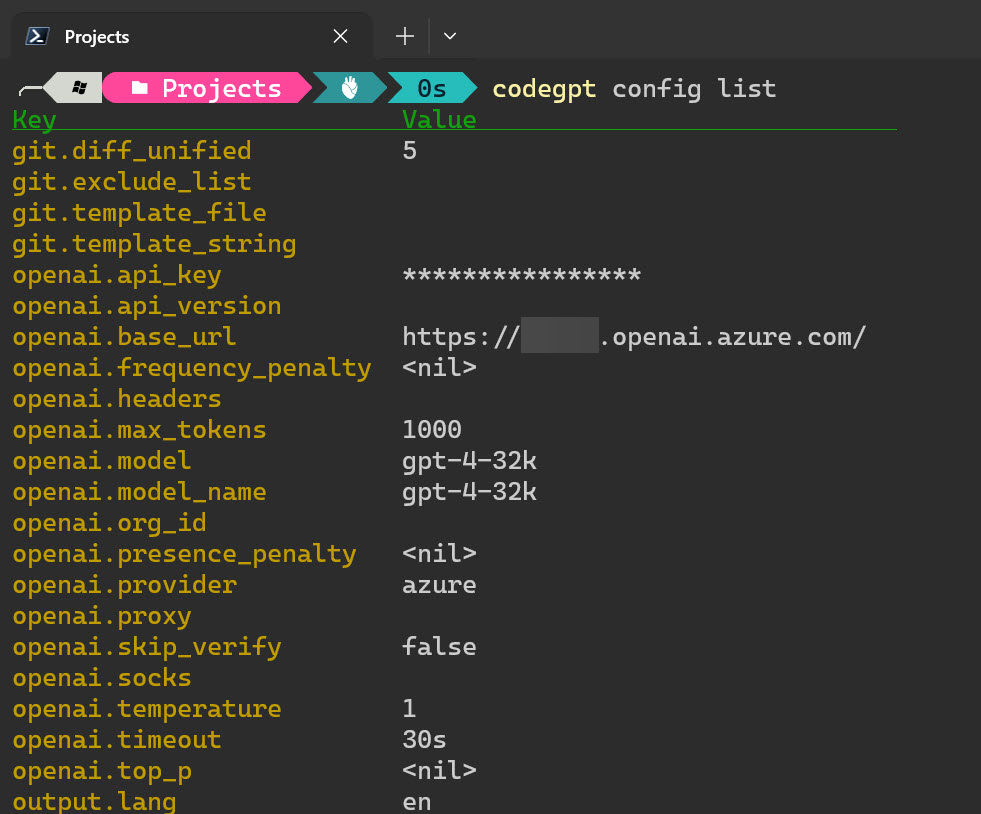
使用 CodeGPT 來產生 Commit 訊息
由於這是一套命令列工具,所以使用上不但非常簡單,靈活性也很高,有很多參數可以用。以下是幾種常見的使用情境:
-
查看用法
codegpt --help
-
預覽產生的 Commit 訊息
codegpt commit --preview

這個過程會幫你寫入 .git/COMMIT_EDITMSG,因此你可以用 git commit -F .git/COMMIT_EDITMSG 命令直接沿用該訊息。
-
直接透過 CodeGPT 來 Commit
如果你可以信任 CodeGPT 產生的 Commit 訊息,那倒是可以直接就 Commit 了,方便很多!
codegpt commit
記得執行完後可以用 git log -1 看一下 Commit 訊息是否有問題,你隨時可以透過 git commit --amend 再次調整!
或者,你可以在 Commit 產生之後用以下命令再次透過 CodeGPT 產生一遍新的內容:
codegpt commit --amend
因為 CodeGPT 預設的 Temperature 參數設定為 1,所以是 GPT 的「創意」模式,每次產生的 Commit 訊息多多少少會有一點差異。
-
提供更完整的上下文,方便產生更精準的 Commit Message
你可以試試這個命令,預設在做 git diff 比對差異時,他會顯示變更行的上下各 3 行讓你進行比較:
git diff --staged
事實上你可以調整變更行的上下的行數:
git diff --staged --unified=5
然而 CodeGPT 也支援這樣的調整,幫助你更好的判斷出變更內容的上下文,你可以透過 --diff_unified 參數來調整:
codegpt commit --preview --diff_unified 5
-
僅顯示送到 GPT 的提示內容 (Prompt Text)
我喜歡 CodeGPT 的一個最主要原因,就是他是開放原始碼,而且可以讓我調整 Prompt 內容,如果有問題我可以隨時調校!👍
你可以透過 --prompt_only 參數來查看送到 GPT 的 Prompt 內容,真的太佛心!
codegpt commit --prompt_only
-
排除某些檔案
有些較大的變更,或是變更內容包含許多無意義的檔案或內容,把這些內容送到 GPT 也無法分析,所以我們可以透過 --exclude_list 參數來排除這些檔案,例如:
codegpt commit --preview --exclude_list 'README.md,images/*'
多個檔案就用逗號分隔,檔名路徑可以包含萬用字元!
我看了一下 CodeGPT 的原始碼,我發現他用了一個 git diff --help 官方文件沒寫的技巧,蠻神奇的!上述命令其實會轉成以下命令:
# 簡寫
git diff --staged -- . ':!README.md' ':!images/*'
# 完整語法
git diff --staged -- . ':(exclude)README.md' ':(exclude)images/*'
使用 CodeGPT 來產生 Code Review 報告
這套 CodeGPT 還有一個很實用的功能,那就是他可以針對你這次的 Commit 內容,產生一份 Code Review 報告,讓你可以快速的檢視這次的變更內容,這個功能我覺得非常實用!
-
產生 Code Review 報告
codegpt review
-
將報告翻譯成「繁體中文」版
codegpt review --lang zh-tw
由於是透過 GPT 翻譯的關係,內容不是特別到位,而且偶爾會出現簡體字或大陸地區常用的詞彙。
使用 CodeGPT 來設定 prepare-commit-msg hook
從 Visual Studio Code v1.69 開始,有個 git.useEditorAsCommitInput 設定 (預設為 true),可以讓使用者在 VS Code 的原始碼控制(Source Control)功能中,在不輸入任何 Message 的情況下按下 Commit 按鈕時,直接開啟 VS Code 的編輯器來編輯 Commit Message 內容。
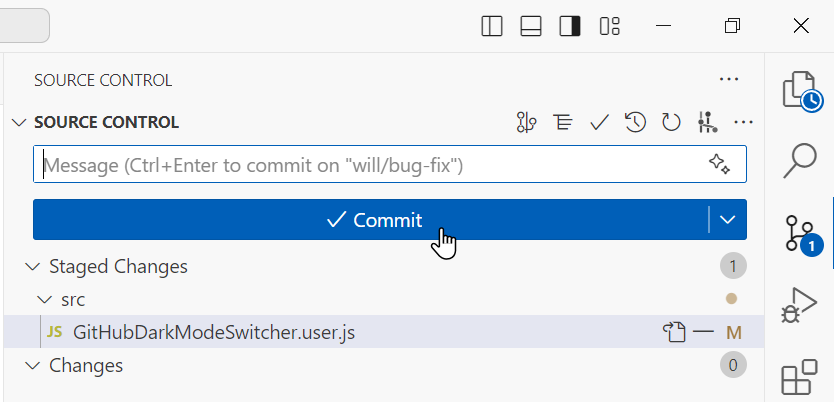
這個新功能最棒的地方就在於,我們只要搭配 git prepare-commit-msg hook 就可以自動呼喚 CodeGPT 來產生 commit message 了!
這個功能當然也內建在 CodeGPT 之中,你只要在專案中輸入以下命令就可以自動安裝好:
codegpt hook install

這個命令會自動建立一個 ./.git/hooks/prepare-commit-msg Git Hook 檔案,檔案內容如下:
#!/bin/sh
codegpt commit --file $1 --preview
這裡的 $1 是 Git Hook 的參數,代表的是 Git Commit Message 檔案的路徑,通常是 .git/COMMIT_EDITMSG 檔案。
所以實際上在 Commit 時會這樣:
-
先等待 CodeGPT 3 ~ 5 秒鐘產生 Commit Message
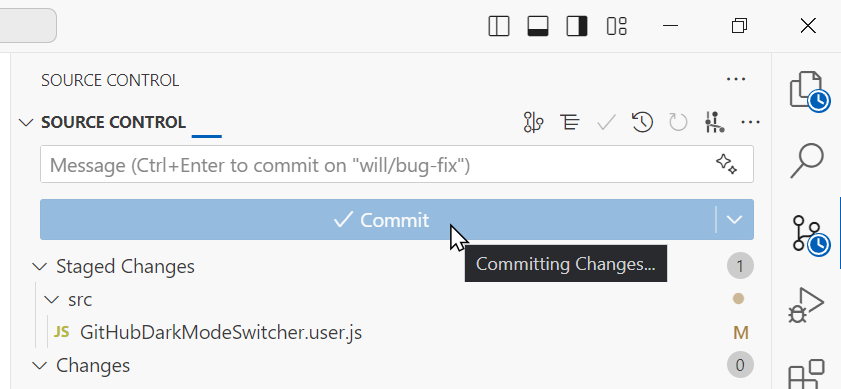
-
然後就會自動開啟編輯器讓你編輯 Commit Message,不喜歡你還可以手動調整!

-
編輯完畢後,按下 Ctrl+S 儲存,然後關閉編輯器,就會自動 Commit 了!
補充說明一下,VS Code 還有一個 git.showCommitInput 設定,如果你將這個設定關閉的話,就可以把 Source Control tab 中的 Message 欄位整個隱藏 (如下圖示),只留下 Commit 按鈕,這樣就可以完全使用 CodeGPT 來產生 Commit Message 了!
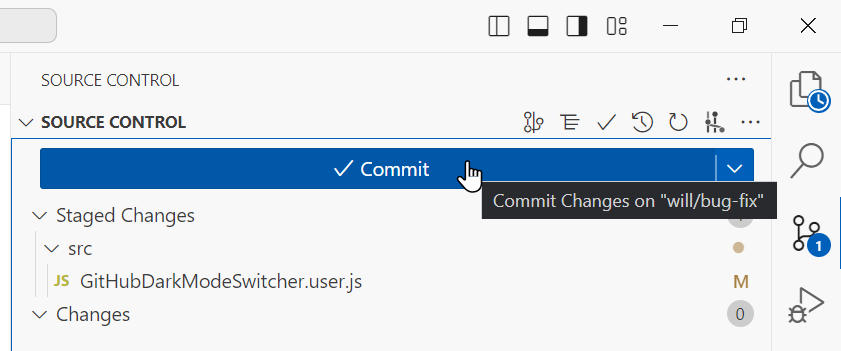
總結
目前為止 CodeGPT 是我嘗試過最好的 Git 訊息自動產生工具,而且是開放原始碼專案,喜歡這種開放、透明的感覺,使用起來也比較安心。我覺得這個工具非常實用,如果你也覺得實用的話,不妨給作者一個 Star 吧!👍
相關連結