如果要發送大量客製化/個人化的郵件,透過 Office 系列的產品來實現應該是最簡單不過了,你只要有 Excel + Word + Outlook 就可以輕鬆搞定,這篇文章我就來說說這個過程。
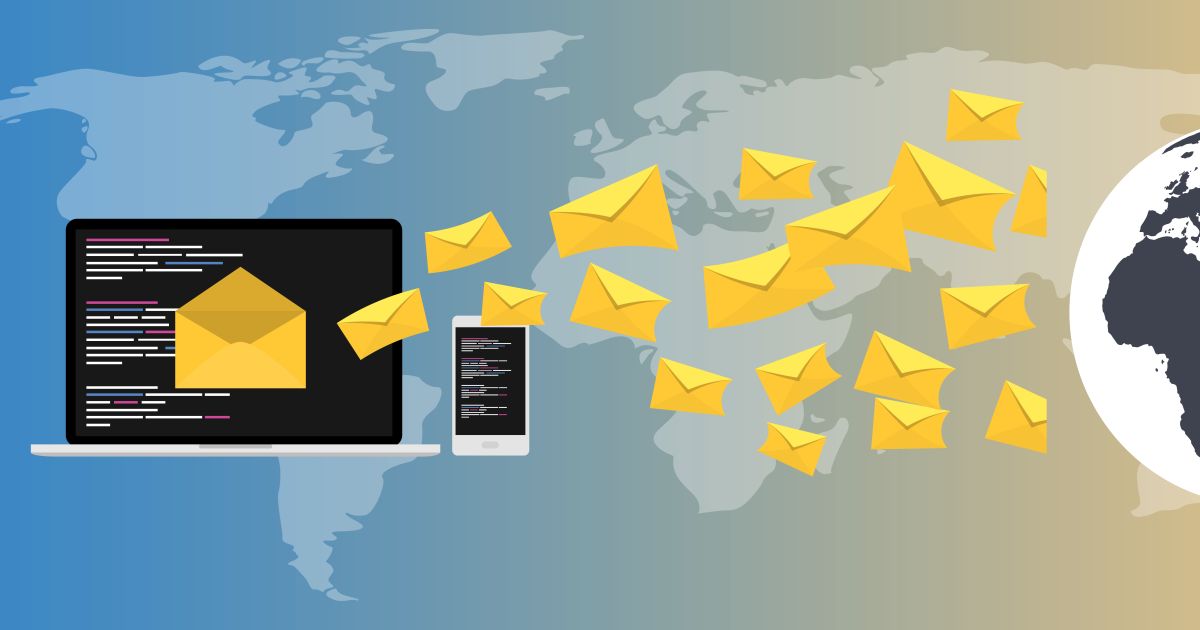
準備工作
要實現發送大量客製化郵件的任務,基本上有以下 3 點準備工作:
-
開啟郵件軟體 (Office Outlook)
你的 Outlook 必須已經設定好信箱,因為發信的過程無法設定「寄件者」資訊,所以會用 Outlook 的預設寄件人來發信。
如果你已經有在用 Outlook 的話,基本上是不用做任何設定的!
-
準備資料來源 (Office Excel)
我們需準備一個簡單的 Excel 檔案,第一個工作表假設為 Sheet1,而該工作表的第一列為欄位名稱,這樣就可以當作我們的資料來源。
-
準備郵件範本 (Office Word)
這裡寫上「郵件內文」部分,可以貼圖、標示顏色、改字級大小,你想怎樣調整都可以,最後他都會變成一封郵件送出去。
至於郵件中需要放置「變數」的地方,就先預留下來,等最後一步的時候可以透過「插入合併欄位」功能,插入「資料來源」中的欄位值。
開啟原本已經設定好合併列印的 Word 文件時,請記得不要執行 SQL 語句,因為會需要重新選擇資料來源。
開始設定合併列印文件
資料都準備好之後,我們就可以在 Office Word 裡面設定這份 Word 文件 (郵件範本),讓他變成可以當成「合併列印」或「發送個人化郵件」的文件。
以下是設定的步驟:
-
啟動合併列印
這個步驟主要是讓你選擇一個方便編輯的格式,你選「信件」或「電子郵件訊息」其實沒多大差別,最後都還是會轉成 E-mail 寄出去的。如果選擇「信封」或「標籤」的話,他也只是幫你先設定好列印邊界設定而已,這部分跟寄送郵件就沒什麼關係。
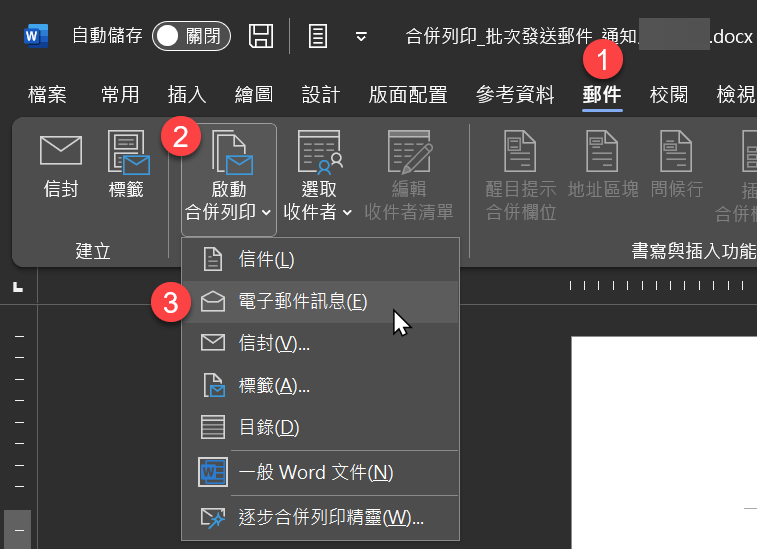
-
選取收件者
這個步驟主要讓你設定一組資料來源,因為我們要發送的是「個人化」的郵件,所以需要一份類似「資料庫」的資料來源,好讓你把每一筆資料轉換成一封客製化的郵件。
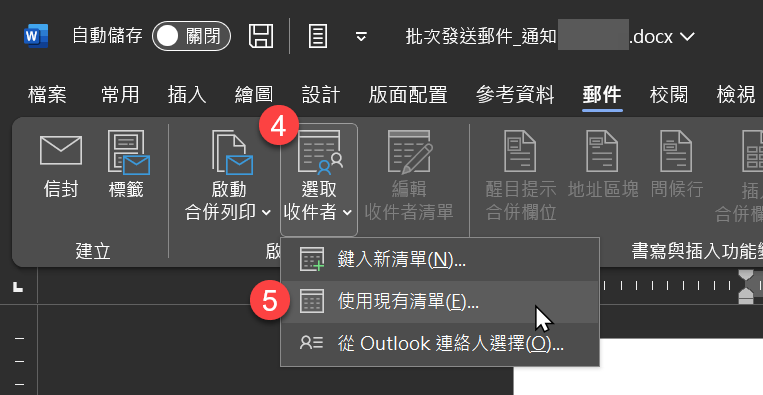
這裡我們當然要選擇先前準備好的 Excel 檔案,選擇好之後,會出現以下畫面:
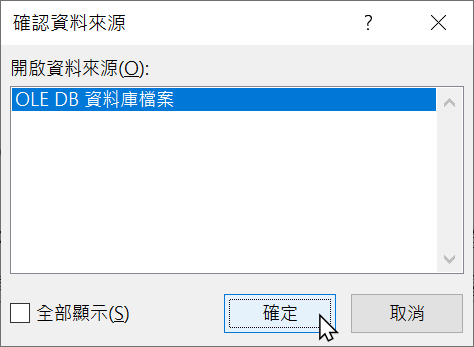
然後選擇一個 Excel 檔案中的工作表(Worksheet):
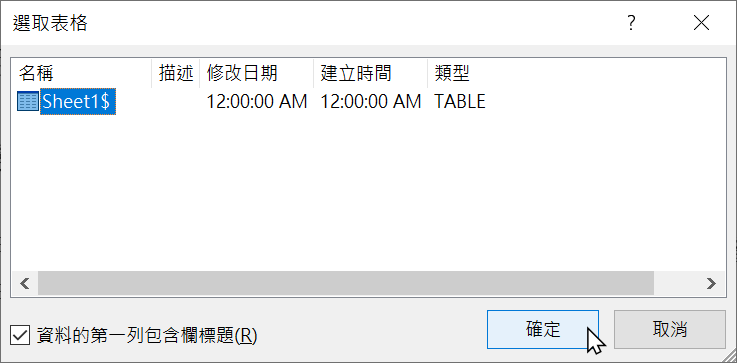
-
編輯收件者清單
這個步驟不一定要執行,因為他只是讓你預覽從 Word 合併列印的角度,到底讀了什麼樣的資料進來?讀入的資料有沒有亂碼等等!
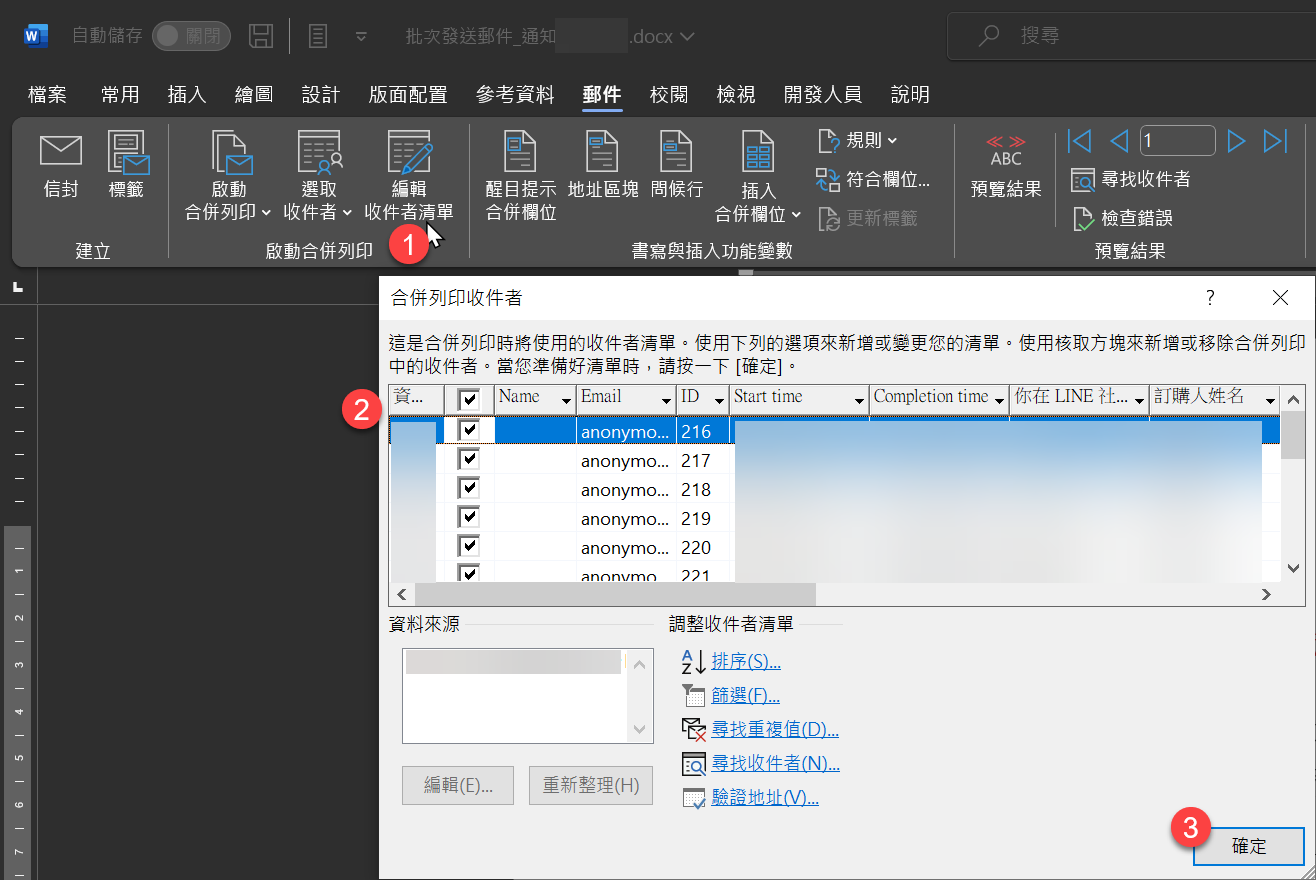
-
預覽結果
這顆按鈕可以讓你直接預覽每封郵件的確切內容,你可以在發信之前做最後確認:
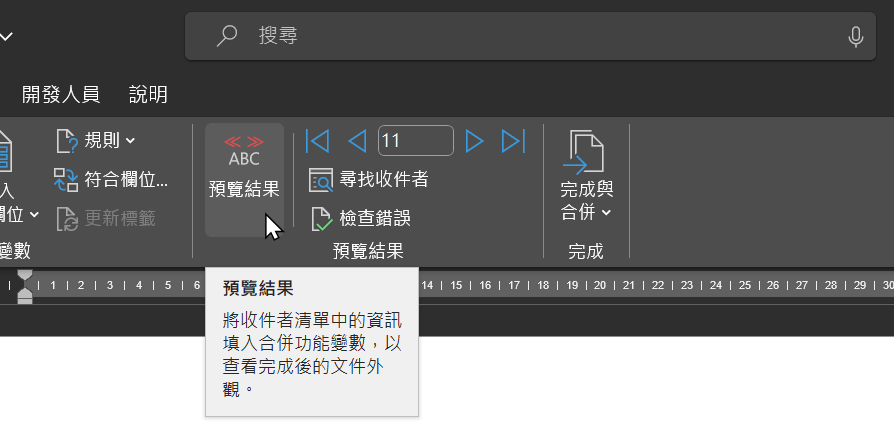
-
發出郵件
這已經是最後一個步驟,你可以透過下圖功能開始準備發出郵件:
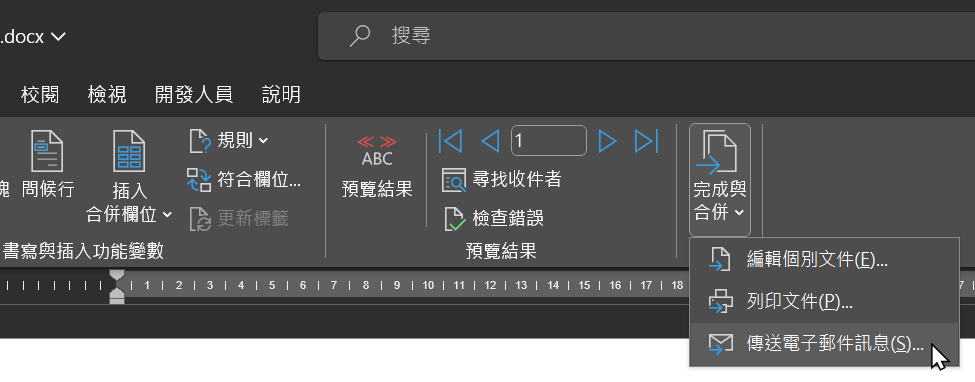
在發出郵件之前,你還可以設定「收件者」欄位是哪一個(請選擇有 E-mail 的欄位),以及「郵件主旨」部分(主旨列),並可選擇是否要發送給所有收件者或是僅部分收件者!
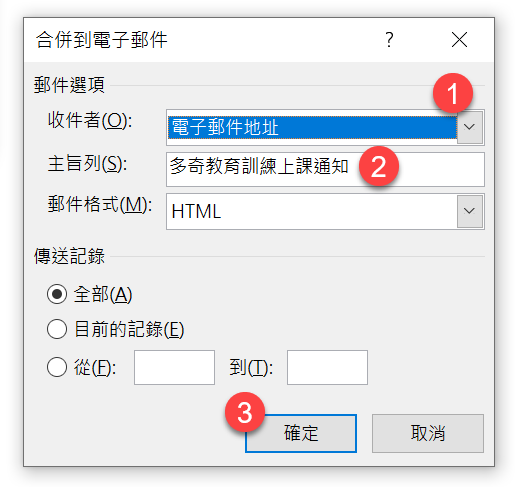
-
檢查發信記錄
郵件如果有成功寄出,應該會自動出現在你的 Office Outlook 的「寄件備份」資料夾中!👍
總結
Office Word 的「合併列印」功能實在太過強大,只要設定得當,就算是上萬封郵件也可以這樣子寄出。但唯一要注意的地方是,你的電子郵件伺服器是否允許你寄出這麼多郵件,像是 Microsoft 365 的 Exchange Online 雲端服務所提供的 SMTP 伺服器 ,就有非常明確的 Sending limits 發信封數限制。
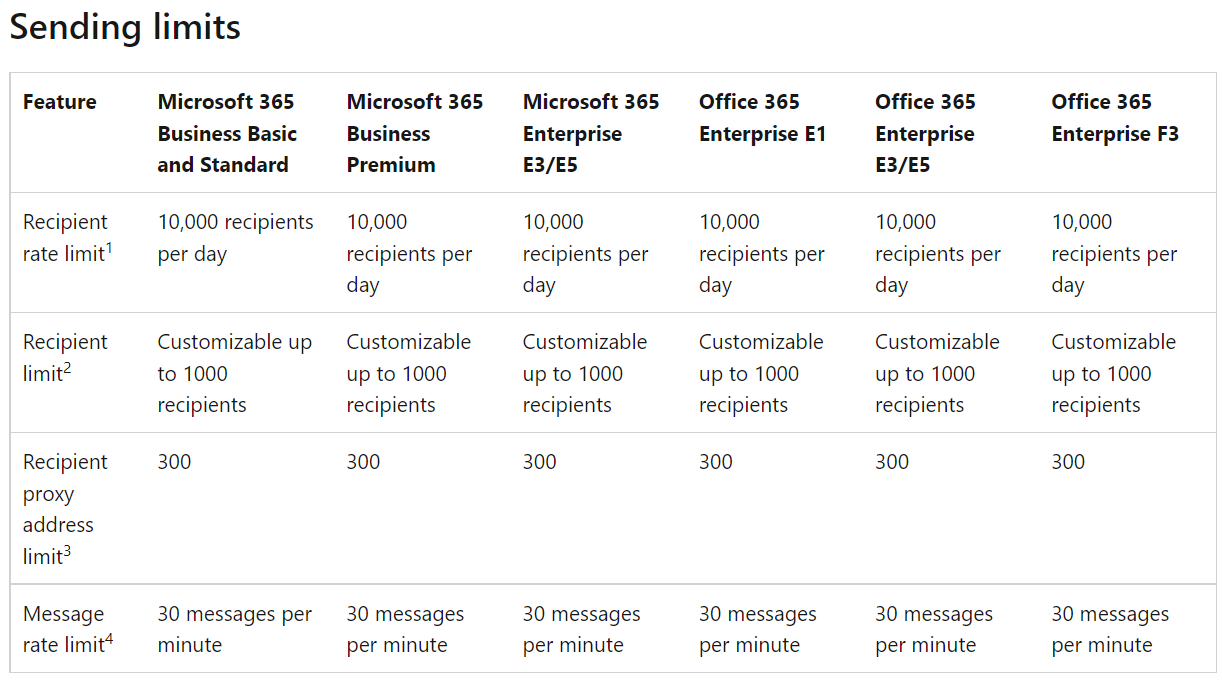
相關連結